Antes de avaliar os problemas diretamente no navegador, verifique a conexão da sua internet. Se você possui outros browsers instalados, verifique se é possível acessar neles os mesmos sites que você está tentando acessar no Chrome.
1 passo - No Windows, há uma maneira de avaliar se ocorreu alguma falha de conexão com a internet. Abra o menu “Iniciar”, clique em “Configurações” e, em seguida, clique em “Rede e Internet”.
Caso não esteja, você deve entrar em contato com o seu provedor de internet e tentar resolver a situação.
Uma boa prática para se ter ao utilizar o Google Chrome é fechar sempre as guias que você não está utilizando, pois o navegador acaba consumindo bastante memória RAM desta maneira. Em alguns casos, apenas fechar as abas pode não ser o suficiente, pois este processo pode não ter sido encerrado devidamente pelo programa.
Com o tempo, isso pode aumentar o uso de memória do PC, fazendo com que o browser trave com mais frequência. Então, é preciso que você feche e reinicie o navegador, para tentar evitar que este problema ocorra.
Em casos extremos, se você tentou fechar o Chrome e ele está travado, utilize o comando "Ctrl + Alt + Del" para abrir o Gerenciador de Tarefas. Em seguida, clique com o botão direito em cima do navegador e selecione "Finalizar tarefa" para forçar o fechamento.
isso encerrará todos os processos do Chrome que estão em execução, liberando mais espaço da memória RAM do PC, permitindo que você reinicie o navegador novamente.2. Reinicie o Chrome ou force o seu fechamento
Uma boa prática para se ter ao utilizar o Google Chrome é fechar sempre as guias que você não está utilizando, pois o navegador acaba consumindo bastante memória RAM desta maneira. Em alguns casos, apenas fechar as abas pode não ser o suficiente, pois este processo pode não ter sido encerrado devidamente pelo programa.
Com o tempo, isso pode aumentar o uso de memória do PC, fazendo com que o browser trave com mais frequência. Então, é preciso que você feche e reinicie o navegador, para tentar evitar que este problema ocorra.
Em casos extremos, se você tentou fechar o Chrome e ele está travado, utilize o comando "Ctrl + Alt + Del" para abrir o Gerenciador de Tarefas. Em seguida, clique com o botão direito em cima do navegador e selecione "Finalizar tarefa" para forçar o fechamento.
3. Verifique se há algum malware em seu dispositivo
Se, ainda assim, o navegador continuar travando, verifique a presença de algum tipo de malware em seu dispositivo. Utilize um antivírus para fazer uma análise ou, se preferir, pode fazer uma varredura com um programa nativo do Google Chrome.
Para realizar uma busca por algum malware presente no navegador, clique em “Buscar”.
Nesta mesma seção, caso o Chrome tenha detectado algum app incompatível que esteja comprometendo seu funcionamento, será exibido um novo ícone chamado "Atualizar ou remover aplicativos incompatíveis".
Ao clicar nesta opção, você pode visualizar e remover quais apps estão comprometendo o desempenho do seu navegador.
Se, ainda assim o travamento do Chrome persistir, tente desinstalar o navegador e instalá-lo novamente em seu dispositivo. Para fazer isso, abra o menu iniciar, pesquise pelo “Painel de Controle” e abra-o. Em seguida, clique em “Desinstalar um programa”.

Localize o Chrome e clique com o botão direito do mouse em cima dele e selecione o item “Desinstalar”.
Feito isso, baixe o instalador mais recente do Google Chrome e instale-o novamente em seu PC.
Pronto! Agora você pode utilizar uma destas soluções para amenizar os problemas de travamento do Google Chrome no seu PC com o Windows 10.
Como usar o Chrome Cleanup o anti-vírus do Google Chrome
Clique no ícone de “Três pontos” no canto superior direito e abra o menu de “Configurações”. Em seguida, role até o final da aba, clique em “Avançado” e, na seção “Redefinir e limpar”, selecione o item “Limpe o computador”.Para realizar uma busca por algum malware presente no navegador, clique em “Buscar”.
Caso o Google Chrome encontre algum item malicioso, clique em “Remover” e reinicie o seu PC.
Se você fez alguma configuração que pode ter afetado o Chrome, mas não se lembra, talvez seja uma opção restaurar as configurações padrões do navegador.
Para fazer isso, clique no ícone de “Três pontos” no canto superior direito e abra o menu de “Configurações”. Em seguida, role até o final da aba, clique em “Avançado” e, na seção “Redefinir e limpar”, selecione o item “Restaurar configurações para padrões originais”.
4. Restaure as configurações do Chrome
Se você fez alguma configuração que pode ter afetado o Chrome, mas não se lembra, talvez seja uma opção restaurar as configurações padrões do navegador.
Para fazer isso, clique no ícone de “Três pontos” no canto superior direito e abra o menu de “Configurações”. Em seguida, role até o final da aba, clique em “Avançado” e, na seção “Redefinir e limpar”, selecione o item “Restaurar configurações para padrões originais”.
Nesta mesma seção, caso o Chrome tenha detectado algum app incompatível que esteja comprometendo seu funcionamento, será exibido um novo ícone chamado "Atualizar ou remover aplicativos incompatíveis".
Ao clicar nesta opção, você pode visualizar e remover quais apps estão comprometendo o desempenho do seu navegador.
5. Reinstale o Google Chrome
Se, ainda assim o travamento do Chrome persistir, tente desinstalar o navegador e instalá-lo novamente em seu dispositivo. Para fazer isso, abra o menu iniciar, pesquise pelo “Painel de Controle” e abra-o. Em seguida, clique em “Desinstalar um programa”.

Feito isso, baixe o instalador mais recente do Google Chrome e instale-o novamente em seu PC.
Pronto! Agora você pode utilizar uma destas soluções para amenizar os problemas de travamento do Google Chrome no seu PC com o Windows 10.













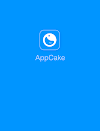







0 Comentários