
O recurso Handoff, é possível continuar o que estava fazendo em um mesmo app, passando de um dispositivo para outro, e seguindo exatamente da mesma tela em que parou. Você já conhecia?
Por exemplo, você está redigindo um e-mail no aplicativo Mail, ou um texto no Notas, ou talvez verificando um evento no seu Calendário do iOS. Com o recurso Handoff ativado em todos os seus dispositivos da sua conta do iCloud, você vai notar o ícone do Handoff surgir na tela de outro dispositivo, como no Dock do Mac, ou no seletor de apps do iPhone e do iPad. Ao clicar, você vai ver o app se abrir na mesma tela - como o e-mail ou a nota redigidos exatamente até onde você parou, por exemplo - mas no outro dispositivo, para você continuar o que estava fazendo.
Na lista de aplicativos compatíveis com o recurso estão Mail, Apple Maps, Safari, Lembretes, Calendário do iOS, Contatos, Pages, Numbers, e Keynote, além de apps terceiros, como o Google Chrome e outros que você pode descobrir ao notar a ativação automática do Handoff em seus dispositivos.
Entenda no tutorial abaixo como ativar o recurso Handoff e usá-lo entre o seu iPhone ou iPad e o seu Mac, ou então entre o seu Apple e outros dispositivos, tais quais seu iPhone, iPad ou Mac:
1 passo - antes de qualquer coisa, no seu iPhone ou iPad, entre em Ajustes > Geral > AirPlay e Handoff.
2 passo - ative o recurso Handoff de seu dispositivo.
3 passo - agora no seu Mac, entre em Preferências do Sistema > Geral.
4 passo - ative o recurso Handoff do seu Mac também.
5 passo - abra algum aplicativo que deseja continuar usando no seu Mac e seja compatível com o recurso Handoff.
6 passo - note em seu Mac que o ícone do aplicativo em questão apareceu no Dock instantaneamente, junto a um pequeno ícone de celular ou tablet - dependendo se você estiver utilizando um iPhone ou um iPad.
Este é o recurso Handoff no Mac, indicando que este aplicativo está aberto em algum outro dispositivo da sua conta do iCloud - no caso, seu iPhone/iPad. Clique no ícone.
7 passo - ao clicar no ícone do recurso Handoff do Dock, o aplicativo vai ser aberto no seu Mac, exatamente na tela que estava aberta no seu iPhone/iPad, para você poder continuar o que estava fazendo.
8 passo - agora vamos retornar ao iPhone/iPad. Com o aplicativo em questão aberto no seu Mac, vá no seu iPhone/iPad e arraste o dedo para cima na área inferior da tela para abrir o seletor de apps - o movimento que você faria para alternar entre apps ou fechá-los. Na área inferior extrema da tela, você vai notar um banner com o ícone do aplicativo que você está usando no seu Mac.
Este é o recurso Handoff no iPhone/iPad, indicando que este aplicativo está aberto em algum outro dispositivo da sua conta do iCloud - no caso, seu Mac. Clique no banner.
9 passo - ao clicar no banner do recurso Handoff, o aplicativo vai ser aberto no seu iPhone/iPad, exatamente na tela que estava aberta no seu Mac, para você poder continuar o que estava fazendo.
Como ativar e usar o Handoff entre o Apple Watch e iPhone, Mac ou iPad
1 passo - antes de qualquer coisa, abra o aplicativo Watch do seu iPhone, vá em "Geral"e ative o recurso Handoff.
Ou então, com o seu relógio no pulso, vá em Ajustes > Geral > Handoff e ative o recurso.
2 passo - em seu Apple Watch, abra algum aplicativo que deseja continuar usando no seu iPhone, Mac ou iPad, e seja compatível com o recurso Handoff.
3 passo - em seu iPhone/iPad, arraste o dedo para cima na área inferior da tela para abrir o seletor de apps - o movimento que você faria para alternar entre apps ou fechá-los. Na área inferior extrema da tela, você vai notar um banner com o ícone do aplicativo que você está usando no seu Apple Watch.
Este é o recurso Handoff no iPhone/iPad, indicando que este aplicativo está aberto em algum outro dispositivo da sua conta do iCloud - no caso, seu Apple Watch. Clique no banner.
4 passo - ao clicar no banner do recurso Handoff, o aplicativo vai ser aberto no seu iPhone/iPad, exatamente na tela que estava aberta no seu Apple Watch, para você poder continuar o que estava fazendo.
5 passo - agora faça o mesmo com o Mac. Com o aplicativo aberto no seu Apple Watch, note em seu Mac que o ícone do app em questão apareceu no Dock instantaneamente, junto a um pequeno ícone de relógio.
Este é o recurso Handoff no Mac, indicando que este aplicativo está aberto em algum outro dispositivo da sua conta do iCloud - no caso, seu Apple Watch. Clique no ícone.
6 passo - ao clicar no ícone do recurso Handoff do Dock, o aplicativo vai ser aberto no seu Mac, exatamente na tela que estava aberta no seu Apple Watch, para você poder continuar o que estava fazendo.
Nota: seguindo a mesma lógica, você também pode utilizar o Handoff entre um iPhone e um iPad - basta que ambos os dispositivos estejam conectados a uma mesma conta do iCloud e estejam com o recurso ativado em seus Ajustes.
GOSTOU DO ARTIGO? COMPARTILHE E AJUDE NOSSO BLOG A CRESCER CADA VEZ MAIS. 😊





















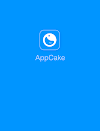







0 Comentários