Poucas sensações nesse mundo são tão desagradáveis quanto formatar o computador e, por desatenção, perceber que ele não tem um drive de CD/DVD para fazer a instalação do Windows a partir dessas mídias. Esse tipo de dor de cabeça começou a surgir principalmente com o advento dos netbooks e ultrabooks, que, para não serem tão pesados e mais finos do que a média, dispensaram a unidade óptica em detrimento de mais entradas USB.
Se esse é o seu caso, não tem choro nem vela - o jeito é preparar um pendrive ou HD externo para que ele faça as vezes de CD/DVD no processo de instalação do Windows na sua máquina. E é exatamente nesse momento que surge a dúvida: como faço isso?
Há mil e uma formas de transformar o seu dispositivo de armazenamento USB em um dispositivo bootável capaz de realizar a instalação do Windows no computador. E se você não está entendendo nada do que estamos falando, podemos resumir o assunto e dizer que fazer com que um pendrive seja bootável significa que ele "assumirá o controle" do computador antes dele iniciar a partir do seu disco rígido, evitando que o Windows (ou outro sistema operacional) armazenado lá seja de fato inicializado. Sendo assim, evita-se que o sistema inicie e possamos apagar e reinstalá-lo sem maiores problemas.
Passado esse momento inicial de desespero, é hora de dar o primeiro passo: obter a imagem iso do Windows que você quer instalar.
Não vamos abordar os meios ilegais de obter tal arquivo e nos restringiremos apenas aos meios formais para tal prática - o que é diferente para praticamente cada versão do Windows. Então vamos lá!
Windows 7
A maneira oficial de obter um arquivo ISO do Windows 7 apontada pela Microsoft é utilizar a página de Software Recovery da empresa. O que o site faz é bastante simples: ele exige que você forneça a sua chave de ativação do sistema e a valida automaticamente. Se estiver tudo OK, o site libera o download da imagem para você.
Como recuperar a chave de ativação do Windows e de outros produtos Microsoft
Com o Windows 8 as coisas são um pouco mais simples e você poderá baixar a ISO sem problemas a partir da página Creation Installation Media for Windows 8.1 da Microsoft. Isso porque o site identifica quando o usuário está rodando esta versão do sistema e libera o download sem maiores complicações.
Agora se você estiver usando alguma outra versão do sistema que não seja a 8.x, o jeito é inserir uma chave de ativação para que o download seja liberado. Se você não tiver um código de ativação legalizado, o jeito é abrir a carteira e pagar por uma cópia do sistema.
O mais democrático Windows de todos os tempos, segundo a Microsoft, ainda não foi lançado, mas é possível baixar a ISO do Windows 10 Technical Preview gratuitamente no site da empresa.
Vale a pena lembrar que essa ainda é uma versão inacabada do sistema e, por isso, pode apresentar alguma instabilidade ou incompatibilidades com o hardware da sua máquina. Assegure-se de que você quer mesmo substituir o seu sistema por essa versão do Windows 10 antes de seguir adiante ou faça a instalação numa máquina virtual.
Agora que você já fez o download da ISO do seu Windows, é chegada a hora de preparar o seu pendrive ou HD externo para que ele possa ser utilizado na instalação do sistema.
Há várias ferramentas que fazem o serviço nesse caso e uma das melhores é a Rufus. Você pode fazer o download do programa a partir do site oficial. Quando terminar a instalação do Rufus, clique com o botão direito sobre o ícone do aplicativo e selecione "Executar como Administrador". Depois disso, espete o pendrive no computador e a seguinte tela deverá aparecer para você.
Certifique-se de selecionar a unidade USB correta na opção "Dispositivo" e que ela tem capacidade de pelo menos 4 GB. Se você tem dúvidas de qual unidade é a correta, o conselho é remover todas elas e deixar conectada apenas a que será utilizada.
Se você está utilizando um HD externo, é bastante provável que ele não aparecerá automaticamente nas opções de dispositivos. Para resolver esse problema, clique na pequena seta ao lado de "Opções de formatação" e, em "Opções avançadas", marque a opção "Exibir drives USB" - isso deve ser suficiente para resolver o problema.
Finalmente, clique em "Iniciar" para dar o pontapé inicial em todo o processo de criação de uma unidade USB bootável. Dependendo da capacidade do dispositivo, pode ser que isso demore vários minutos.
Durante o processo, perceba que o Rufus exibe todos os arquivos que estão sendo instalados e transferidos para o seu pendrive ou HD externo para que ele possa ser usado para inicializar o seu computador.
Após a conclusão desse processo, o seu pendrive/HD externo está pronto para ser usado na instalação do Windows. Agora basta reiniciar o seu computador com ele espetado na porta USB do computador para que a tela de instalação do Windows apareça para você.
Se isso está acontecendo, é muito provável que você tenha que fazer um ajuste na BIOS do seu computador para que ela priorize a inicialização a partir do pendrive e não do disco rígido.
Para fazer isso é preciso, antes de qualquer coisa, acessar a BIOS da placa-mãe do seu computador. Se você não sabe como fazer isso, nós fizemos um passo a passo que mostra como fazê-lo em praticamente qualquer tipo de computador.
Depois disso, a tela da BIOS deve aparecer com uma infinidade de opções. Busque pela seção de recursos avançados da BIOS e procure por opções do tipo "First Boot Device", "Second Boot Device" e "Third Boot Device" e as mude colocando em primeiro lugar seu dispositivo USB, em seguida a unidade de CD-ROM (se houver) e, por fim, seu disco rígido.

Depois disso, salve as alterações na BIOS e reinicie o computador novamente. Pronto! Com essas alterações seu computador deve inicializar a partir do dispositivo USB que está espetado na porta USB. Dai pra frente, é só prosseguir com a formatação e instalação do Windows.
Como recuperar a chave de ativação do Windows e de outros produtos Microsoft
Windows 8.1
Com o Windows 8 as coisas são um pouco mais simples e você poderá baixar a ISO sem problemas a partir da página Creation Installation Media for Windows 8.1 da Microsoft. Isso porque o site identifica quando o usuário está rodando esta versão do sistema e libera o download sem maiores complicações.
Agora se você estiver usando alguma outra versão do sistema que não seja a 8.x, o jeito é inserir uma chave de ativação para que o download seja liberado. Se você não tiver um código de ativação legalizado, o jeito é abrir a carteira e pagar por uma cópia do sistema.
Windows 10
O mais democrático Windows de todos os tempos, segundo a Microsoft, ainda não foi lançado, mas é possível baixar a ISO do Windows 10 Technical Preview gratuitamente no site da empresa.
Vale a pena lembrar que essa ainda é uma versão inacabada do sistema e, por isso, pode apresentar alguma instabilidade ou incompatibilidades com o hardware da sua máquina. Assegure-se de que você quer mesmo substituir o seu sistema por essa versão do Windows 10 antes de seguir adiante ou faça a instalação numa máquina virtual.
Preparando um pendrive bootável
Agora que você já fez o download da ISO do seu Windows, é chegada a hora de preparar o seu pendrive ou HD externo para que ele possa ser utilizado na instalação do sistema.
Há várias ferramentas que fazem o serviço nesse caso e uma das melhores é a Rufus. Você pode fazer o download do programa a partir do site oficial. Quando terminar a instalação do Rufus, clique com o botão direito sobre o ícone do aplicativo e selecione "Executar como Administrador". Depois disso, espete o pendrive no computador e a seguinte tela deverá aparecer para você.
Certifique-se de selecionar a unidade USB correta na opção "Dispositivo" e que ela tem capacidade de pelo menos 4 GB. Se você tem dúvidas de qual unidade é a correta, o conselho é remover todas elas e deixar conectada apenas a que será utilizada.
Se você está utilizando um HD externo, é bastante provável que ele não aparecerá automaticamente nas opções de dispositivos. Para resolver esse problema, clique na pequena seta ao lado de "Opções de formatação" e, em "Opções avançadas", marque a opção "Exibir drives USB" - isso deve ser suficiente para resolver o problema.
Os demais campos não precisam de ajustes e agora basta selecionar a imagem ISO clicando no ícone que tem um CD/DVD ao lado da opção "Criar disco bootável com". Antes de dar prosseguimento ao trabalho, marque as opções "Formatação rápida", "Criar disco bootável com" e "Criar nomes estendidos e ícones".
Pronto, após executar esses passos a tela do seu Rufus deve estar mais ou menos como esta:

Pronto, após executar esses passos a tela do seu Rufus deve estar mais ou menos como esta:

Finalmente, clique em "Iniciar" para dar o pontapé inicial em todo o processo de criação de uma unidade USB bootável. Dependendo da capacidade do dispositivo, pode ser que isso demore vários minutos.
Durante o processo, perceba que o Rufus exibe todos os arquivos que estão sendo instalados e transferidos para o seu pendrive ou HD externo para que ele possa ser usado para inicializar o seu computador.
Após a conclusão desse processo, o seu pendrive/HD externo está pronto para ser usado na instalação do Windows. Agora basta reiniciar o seu computador com ele espetado na porta USB do computador para que a tela de instalação do Windows apareça para você.
Não está conseguindo fazer o boot a partir do pendrive?
Se isso está acontecendo, é muito provável que você tenha que fazer um ajuste na BIOS do seu computador para que ela priorize a inicialização a partir do pendrive e não do disco rígido.
Para fazer isso é preciso, antes de qualquer coisa, acessar a BIOS da placa-mãe do seu computador. Se você não sabe como fazer isso, nós fizemos um passo a passo que mostra como fazê-lo em praticamente qualquer tipo de computador.
Qual tecla eu devo aperta pra entrar na BIOS do meu Computador?
Depois disso, a tela da BIOS deve aparecer com uma infinidade de opções. Busque pela seção de recursos avançados da BIOS e procure por opções do tipo "First Boot Device", "Second Boot Device" e "Third Boot Device" e as mude colocando em primeiro lugar seu dispositivo USB, em seguida a unidade de CD-ROM (se houver) e, por fim, seu disco rígido.








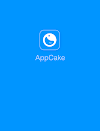







0 Comentários