 Acompanhe no nosso tutorial uma série de 8 dicas incríveis para fazer seu windows 7 inicializar e operar mais rápido.
Acompanhe no nosso tutorial uma série de 8 dicas incríveis para fazer seu windows 7 inicializar e operar mais rápido. 1 - acelere a incialização do sistema
1 passo - abra o menu iniciar e pesquise por "msconfig" sem as aspas. inicie o app e clique em "inicialização de programas" ou "startup" se estiver em inglês. e desmarque todos os apps e programas que você acha que não devem iniciar junto com o sistema (priorize somente os que você usa mais ou mais importante como o anti-vírus e desabilite o resto).
2 passo na aba "inincialização do sistema" clique em "opções avançadas" clique em "Número de processadores" e selecione o número máximo disponível, no meu caso vou selecionar somente 2 que é o disponível.
reinicie para perceber as alterações feitas. (tem que iniciar mais rápido após essas configurações).2 - limpeza de disco
Para limpar arquivos não utilizados que se acumulam e acabam reduzindo o desempenho do computador, clique no disco local com botão direito do mouse e vá até a opção "Propriedades" (Properties); e na nova aba clique na opção "Limpeza de disco" (disck cleanup).
marque os arquivos a serem deletados. e aperte a tecla "enter" do seu teclado. A limpeza pode demorar alguns minutos, dependendo da quantidade de arquivos a serem excluídos e a performance do PC.
3 - desfragmentar disco
1 passo - Para desfragmentar o computador, clique com o botão direito do mouse no disco e selecione a opção "Propriedades" (Properties);
2 passo - Em "Ferramentas" (Tools), aperte "Otimizar" (Desfragment now);
4 - Desative efeitos visuais
Passo 1. No menu Iniciar, clique com o botão direito do mouse em "Computador" (Computer) e vá para "Propriedades" (Properties);
3 passo - Na aba "Desempenho" (Performance), clique no ícone "Configurações" (Settings) para abrir uma nova tela;
4 passo - Por fim, marque a caixa com a opção "Ajustar para obter um melhor desempenho" (Ajust for best performance). Confirme a ação em "Ok".
nota: seu sistema vai ficar um pouco mais feio e sem graça, mais vai ficar bem mais rápido. caso tenha se arrependido clique sobre a opção "ajustar para obter o melhor visual"5 - Altere as opções de energia
Passo 1. Acesse o "Painel de Controle" (Control Panel) pelo menu Iniciar;
3 passo - Selecione "Opções de Energia" (Energy Options);
4 passo - Clique na seta para abrir uma opção adicional e marque "High performance" (Alto desempenho) para customizar o plano de energia. Vale ressaltar que o plano de alto desempenho consequentemente usará mais energia, porém melhorará a velocidade e eficiência do computador.
6. Verifique vírus e malwares
Passo 1. Vírus e malwares também podem causar lentidão no sistema. Assim, busque pela ferramenta de proteção nativa do sistema, o "Windows Defender", na busca do menu Iniciar e tecle "Enter";
2 passo - Pressione "Scan" "escanear" ou "varredura" e deixe o programa analisar o computador. Elimine arquivos indicados como maliciosos para o sistema.
7. Desative o serviço de indexação
Passo 1. O serviço de indexação torna as pesquisas por arquivos e pastas mais rápidas, mas acaba pesando no processamento do computador. Para desativar essa função do Windows, clique com o botão direito do mouse no disco rígido e selecione "Propriedades" (Properties);
2 passo - Desmarque a caixa que aparece na imagem e tecle "Ok".
8 - Desinstale programas
1 passo - abra o menu iniciar, pesquise "Painel de controle" ou "control painel" e em "programas/programs" clique em "desinstalar um programa"
2 passo - e desinstale todos os programas que você não usa mais. clicando com o botão direito do mouse na opção "desinstalar".
e só pra não ficar faltando nada, recomendamos que você vaja esse último tutorial aqui, pro seu computador ficar "top" kkk. enfims e você seguir a risca todos esses passos principalmente esses últimos 2 seu computador vai ficar muito bom por um bom tempo.
se você sentir que seu computador está lento de mais e nenhuma dessas dicas adiantou muita coisa, você pode tentar restaurar ou formata-lo .























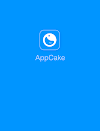







0 Comentários