Atualmente existem diversas opções de programas que permitem criar máquinas virtuais, sendo algumas gratuitas e outras compatíveis com apenas alguns sistemas operacionais. Conheça abaixo as opções mais conhecidas. No tutorial foi utilizado como exemplo o Hyper-V para criar uma maquina virtual no Windows 8.
1) Hyper-V
Para quem usa o Windows 8, não é preciso procurar por um software de máquina virtual, já que o próprio sistema traz o suporte para essa funcionalidade. Chamado de Hyper-V, esse recurso anteriormente era exclusivo da versão Server do sistema operacional.
Entretanto, o Hyper-V não vem instalado por padrão no Windows 8, sendo necessário fazer o processo manualmente.
O recurso não está disponível nas versões mais básicas do Windows 8, somente a partir da versão PRO. Ele também requer um sistema de 64 bits e processador com Second Level Address Translation (SLAT), que é chamada de Extended Page Table (EPT) pela Intel e de Nested Page Table (NPT), pela AMD. Felizmente, SLAT é um recurso presente na atual geração de processadores de 64 bits da Intel e da AMD.
Instalando o Hyper-V no Windows 8
Se seu equipamento atente a todos os requisitos, veja abaixo como Instalar o Hyper-V no Windows 8:
Para isso, com o Gerenciador do Hyper-V aberto, selecione seu computador no painel do lado esquerdo e no painel do lado direito clique em "Novo" e em seguida selecione "Máquina Virtual".
2) Virtual PC
A própria Microsoft também fornece o Virtual PC, outra solução de virtualização para Windows. Mas infelizmente, ele é compatível apenas com versões anteriores, o que impossibilita seu uso no Windows 8.
3) VirtualBox
Já quem prefere um virtualizador gratuito e que funciona em outras plataformas, uma boa opção é o VirtualBox, que pode ser baixado diretamente no TechTudo Downloads. Para instalar esse virtualizador, basta seguir este tutorial, que é focado no Windows 7 mas funciona também no Windows 8.
VMware Player e VMWare Workstation
Existem outras opções como o VMware Player, que também é gratuito para uso não comercial, mas não possui alguns recursos da versão paga e do VMWare Workstation. Com ele você pode criar suas máquinas virtuais e instalar os sistema que quiser ou pode baixar uma máquina virtual pronta, diretamente do site do produto.
Já o VMWare Workstation é uma versão menor de virtualizador avançado da VMware que pode ser usado gratuitamente por um período de testes. A vantagem dessa solução é que além de ter muitos recursos, ela pode interagir com as soluções profissionais da VMware.
Se você ficou na dúvida entre o VirtulBox e o VMWare, veja o comparativo para saber qual é o melhor programa para criar sua máquina virtual.
Instalando uma máquina virtual no Windows 8
Após selecionar um dos produtos acima e fazer as instalações, você só precisa criar a máquina virtual no programa que escolheu. O procedimento é simples, demanda pouco conhecimento e deve ser feito de acordo com as suas necessidades.
Depois de criar a máquina virtual, você já pode iniciar a instalação do sistema operacional, como faria normalmente em uma máquina real.
A grande vantagem de usar qualquer um desses virtualizadores, é que não será preciso reiniciar o computador para acessar o novo sistema e ainda dá para ativar/desativar ou mudar alguns itens de hardware, dando grande flexibilidade para o usuário.
Com é possível ver, existem boas opções de virtualizadores para quem quer instalar e usar máquinas virtuais no Windows 8. É possível até mesmo ter mais de uma delas instalada ao mesmo tempo. No entanto, não é uma boa prática executá-las simultaneamente, pois podem ocorrem alguns erros.
fonte: tetchtudo
















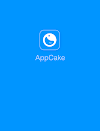







0 Comentários