Como criar uma conta Google para usar o Gmail
O primeiro passo é acessar o gmail.com para criar uma conta Google. Após acessar o site, digite seu nome, sobrenome, crie um endereço de e-mail, uma senha, clique em "Próximo" e insira todos os dados necessários para criar a sua conta.
Finalizada a criação da conta, você já poderá acessar o ambiente do webmail.
Lembre-se: com seu endereço eletrônico e sua conta, você poderá acessar todo o ecossistema da empresa, como o YouTube, Google Agenda, Google Meet, Google Fotos, todos os serviços do Google Drive e muitos outros. Além disso, você possui agora 15 GB gratuitos para armazenar seus arquivos ou mensagens do Gmail.
1 passo - clique no ícone de "Engrenagem" e, no menu aberto em seguida, clique em "Ver todas as configurações".
2 passo - em seguida, acesse a aba “Caixa de entrada” no menu superior, clique em “Tipo de caixa de entrada” e selecione uma das seguintes opções: Padrão – Os e-mails são organizados em categorias, sendo que cada uma delas possui uma aba específica. Assim, você tem várias caixas de entrada distintas para cada tipo de e-mail: notificações de redes sociais, promoções e mensagens pessoais;
Importantes primeiro – Aqui, o Gmail analisa as mensagens que você recebe para definir um grau de importância para elas, mostrando os e-mails com essa característica primeiro. Você também pode marcar conversas como importantes, auxiliando o sistema a filtrar melhor o conteúdo;
Não lidas primeiro – Este é o tipo de caixa de entrada padrão da maioria dos serviços de e-mail, no qual as mensagens que ainda não foram abertas aparecem por primeiro. As mensagens são organizadas de modo cronológico;
Com estrelas primeiro – O Gmail conta com uma opção para “favoritar” mensagens que devem ter maior importância. Este tipo de caixa de entrada funciona como o modo “Não lidas primeiro”, mas dá mais destaque aos e-mails que você já recebeu e marcou com uma estrela;
Caixa prioritária – Da mesma forma que o “Importantes primeiro”, esta função cria uma seção especial na caixa de entrada, que por sua vez exibe os e-mails importantes. Eles ficam separados dos demais e são de fácil identificação. Você também pode marcar algumas conversas como importantes para ajudar o sistema neste tipo de filtragem.
3 passo - caso queira, ajuste também em quais categorias os e-mails da sua caixa de entrada podem ser separados.
3 passo - selecione para qual conta você quer aplicar as alterações
4 passo - na aba seguinte, clique em “Categorias da Caixa de Entrada”.
5 passo - desmarque as opções “Social” e “Promoções” ou somente uma das duas. Também é possível habilitar as categorias “Atualizações” e “Fóruns” nesta mesma aba.
1 passo - acesse o Gmail através de um navegador em seu PC, selecione o ícone de "Engrenagem" no canto superior direito e, no menu aberto em seguida, clique em "Ver todas as configurações".
2 passo - feito isso, acesse a aba "Caixa de Entrada" no menu superior e desmarque as opções "Social" e "Promoções" ou somente uma das duas. Também é possível habilitar as categorias "Atualizações" e "Fóruns" nesta mesma seção.
2 passo - na janela aberta em seguida, digite o nome do marcador e clique em "Criar".
Os e-mails podem ser arquivados para não poluírem sua caixa de entrada. Assim, você não perde nada, mas também não deixa nada de sobra.
Se você quer arquivar uma ou mais mensagens, basta selecioná-las e clicar em "Arquivar". De forma imediata, elas serão removidas da tela inicial do Gmail.
Para excluir os e-mails, o procedimento é o mesmo: selecione todos e clique em "Excluir" no menu superior.
Caso você queira acessar a "LIxeira" do Gmail, utilize o painel esquerdo.
Selecione diversas mensagens que ainda não foram abertas e clique no ícone de "Três pontos". Em seguida, selecione "Marcar como lida" para que isso seja feito de forma direta, sem ter que ficar abrindo cada e-mail individualmente.

3 passo - utilize o menu inferior para formatar o texto e inserir anexos, caso necessário. Um ponto positivo da plataforma é que você pode arrastar anexos diretamente para o campo do texto, e então ele será carregado automaticamente.
Finalizados os ajustes, clique em "Enviar" ou deixe o e-mail salvo como rascunho. Para descartá-lo, basta apenas clicar no ícone de "Lixeira".
Para mais informações sobre como enviar um e-mail com cópia oculta, confira nosso tutorial abaixo:
Ao abrir um e-mail, utilize o menu inferior dele ou o ícone de "Seta" indicado na imagem para respondê-lo. Em seguida, digite a sua resposta e clique em "Enviar".
Para encaminhar o e-mail recebido, utilize a opção indicada no canto inferior, ou clique no ícone de "Três pontos" e selecione "Encaminhar". Em seguida, insira o endereço de e-mail do destinatário e clique em "Enviar".
2 passo - na pop-up aberta, insira um nome para a assinatura e clique em "Criar".
3 passo - crie a sua assinatura e não se esqueça de atribuí-la nos campos "Para uso em novos e-mails" ou "Para uso em respostas/encaminhamentos". Finalizadas as edições, clique em "Salvar".
2 passo - escolha uma das inúmeras opções disponíveis na aba seguinte para servir de plano de fundo do seu webmail e clique em "Salvar". Se preferir, clique em "Minhas fotos" para adicionar um arquivo de imagem da sua galeria.
As chamadas de vídeo do Google Meet agora podem ser acessadas diretamente no Gmail. Na versão web, você pode criar e compartilhar uma reunião sem precisar sair da plataforma do webmail.
1 passo - no painel esquerdo do Gmail, clique em "Nova reunião" ou, caso tenha um link, clique em "Participar de reunião".
2 passo - na janela aberta em seguida, compartilhe o link ou em "Iniciar agora" para ser direcionado ao Google Meet.
3 passo - clicando no ícone do "Google Agenda" no canto direito da tela, você pode acessar rapidamente os eventos previstos para o seu dia e ingressar no "Google Meet" diretamente através do evento na agenda.
1 passo - acesse novamente as configurações do Gmail e acesse a aba "Contas e importação" no menu superior. Depois, clique na opção "Importar mensagens e contatos".
2 passo - na janela aberta em seguida, digite o endereço de e-mail que quer importar, clique em "Continuar" e finalize o procedimento de importação.
O Google possui um recurso bem interessante que permite que você leia, responda e até mesmo pesquise por mensagens mesmo que não esteja conectado à internet.
1 passo - para ativá-lo, acesse novamente as "Configurações" do Gmail, clique em "Offline" no menu superior e habilite a opção "Ativar e-mail off-line".
Pronto! Agora você está a par de algumas das funções mais utilizadas do Gmail. Se você utiliza com muita frequência o Gmail, deixe sua opinião nos comentários abaixo.
Como configurar a caixa de entrada do Gmail
O Gmail está repleto de recursos e um dos mais interessantes é a possibilidade de configurar a caixa de entrada. Ela conta com algumas maneiras distintas de gerenciamento dos e-mails que você recebe, então conheça cada uma delas agora para escolher a que melhor se encaixa no seu perfil.
1 passo - clique no ícone de "Engrenagem" e, no menu aberto em seguida, clique em "Ver todas as configurações".
2 passo - em seguida, acesse a aba “Caixa de entrada” no menu superior, clique em “Tipo de caixa de entrada” e selecione uma das seguintes opções: Padrão – Os e-mails são organizados em categorias, sendo que cada uma delas possui uma aba específica. Assim, você tem várias caixas de entrada distintas para cada tipo de e-mail: notificações de redes sociais, promoções e mensagens pessoais;
Importantes primeiro – Aqui, o Gmail analisa as mensagens que você recebe para definir um grau de importância para elas, mostrando os e-mails com essa característica primeiro. Você também pode marcar conversas como importantes, auxiliando o sistema a filtrar melhor o conteúdo;
Não lidas primeiro – Este é o tipo de caixa de entrada padrão da maioria dos serviços de e-mail, no qual as mensagens que ainda não foram abertas aparecem por primeiro. As mensagens são organizadas de modo cronológico;
Com estrelas primeiro – O Gmail conta com uma opção para “favoritar” mensagens que devem ter maior importância. Este tipo de caixa de entrada funciona como o modo “Não lidas primeiro”, mas dá mais destaque aos e-mails que você já recebeu e marcou com uma estrela;
Caixa prioritária – Da mesma forma que o “Importantes primeiro”, esta função cria uma seção especial na caixa de entrada, que por sua vez exibe os e-mails importantes. Eles ficam separados dos demais e são de fácil identificação. Você também pode marcar algumas conversas como importantes para ajudar o sistema neste tipo de filtragem.
Como gerenciar categorias da caixa de entrada do Gmail no celular
1 passo - abra o app do Gmail em seu celular e clique no ícone de "Três linhas" no canto superior direito.
2 passo - role o menu lateral esquerdo que foi aberto em seguida até o final e toque sobre o item "Configurações".
4 passo - na aba seguinte, clique em “Categorias da Caixa de Entrada”.
5 passo - desmarque as opções “Social” e “Promoções” ou somente uma das duas. Também é possível habilitar as categorias “Atualizações” e “Fóruns” nesta mesma aba.
Como gerenciar categorias da caixa de entrada do Gmail no PC
NOTA: se você ja entendeu/fez o de cima no smartphone (pode ir pro próximo subtópico).
2 passo - feito isso, acesse a aba "Caixa de Entrada" no menu superior e desmarque as opções "Social" e "Promoções" ou somente uma das duas. Também é possível habilitar as categorias "Atualizações" e "Fóruns" nesta mesma seção.
NOTA: se você usa o Gmail em vários dispositivos, saiba que o serviço já faz a sincronização desta mudança automaticamente.
Como usar marcadores no Gmail
Um dos métodos mais simples de organizar os seus e-mails do Gmail é usando os marcadores.1 passo - para usá-los, selecione uma ou mais mensagens na caixa de entrada, e então clique no ícone de "Marcador", indicado na imagem abaixo. Por padrão, o serviço de e-mail já vem com alguns marcadores pré-determinados, mas você pode clicar em "Criar novo" para adicionar novos.
3 passo - todos os marcadores ficam exibidos no painel à esquerda da tela. Desta maneira, as mensagens ficam etiquetadas, então é mais fácil encontrá-las.
4 passo - também é possível ir até as configurações do Gmail e acessar a aba “Marcadores” para gerenciá-los de forma ampla.
Como arquivar e excluir mensagens no Gmail
Os e-mails podem ser arquivados para não poluírem sua caixa de entrada. Assim, você não perde nada, mas também não deixa nada de sobra.
Se você quer arquivar uma ou mais mensagens, basta selecioná-las e clicar em "Arquivar". De forma imediata, elas serão removidas da tela inicial do Gmail.
Como marcar mensagens como lidas ou não lidas no Gmail
Selecione diversas mensagens que ainda não foram abertas e clique no ícone de "Três pontos". Em seguida, selecione "Marcar como lida" para que isso seja feito de forma direta, sem ter que ficar abrindo cada e-mail individualmente.

Repita o processo caso queira marcar uma mensagem como não lida.
Como enviar um e-mail no Gmail
1 passo - para enviar um e-mail, clique em "Escrever" no canto superior esquerdo.
2 passo - eito isso, uma nova janela será exibida no canto direito da tela. Preencha os campos "Destinatário", "Assunto" e digite a mensagem normalmente. Se desejar, pode adicionar outros destinatários usando os botões “Cc” (Com cópia) e “Cco” (Com cópia oculta) para realizar a mesma tarefa.

Finalizados os ajustes, clique em "Enviar" ou deixe o e-mail salvo como rascunho. Para descartá-lo, basta apenas clicar no ícone de "Lixeira".
Como responder e encaminhar e-mails no Gmail
Como criar uma assinatura no Gmail
1 passo - para criar uma assinatura, clique na "Engrenagem", selecione "Ver todas as configurações", localize a seção "Assinatura" e clique em "Criar uma".
3 passo - crie a sua assinatura e não se esqueça de atribuí-la nos campos "Para uso em novos e-mails" ou "Para uso em respostas/encaminhamentos". Finalizadas as edições, clique em "Salvar".
Como alterar o tema do Gmail
O Gmail oferece uma série de temas para que você deixe a plataforma com a sua cara.1 passo - para alterar o tema do Gmail, clique na "Engrenagem" e, no menu aberto em seguida, selecione um dos temas disponíveis ou clique em "Visualizar todos".
Como usar o Google Meet dentro do Gmail
As chamadas de vídeo do Google Meet agora podem ser acessadas diretamente no Gmail. Na versão web, você pode criar e compartilhar uma reunião sem precisar sair da plataforma do webmail.
1 passo - no painel esquerdo do Gmail, clique em "Nova reunião" ou, caso tenha um link, clique em "Participar de reunião".
Como importar e enviar e-mails com outras contas no Gmail
Vamos supor que você tenha outras contas do Gmail, Yahoo!, Hotmail, AOL ou de qualquer outro serviço de e-mail e queira receber todas as suas mensagens na mesma caixa de entrada. Para isso, você pode importar os e-mails.
1 passo - acesse novamente as configurações do Gmail e acesse a aba "Contas e importação" no menu superior. Depois, clique na opção "Importar mensagens e contatos".
3 passo - para permitir o envio de mensagens com outro e-mail, utilize a mesma aba "Contas e importação" e clique em "Adicionar outro endereço de e-mail" dentro da seção "Enviar e-mail como".
4 passo - na nova janela exibida em seguida, insira o e-mail, clique em "Próxima etapa", insira as informações necessárias e confirme tudo para finalizar o procedimento.
Como acessar o Gmail offline
O Google possui um recurso bem interessante que permite que você leia, responda e até mesmo pesquise por mensagens mesmo que não esteja conectado à internet.
1 passo - para ativá-lo, acesse novamente as "Configurações" do Gmail, clique em "Offline" no menu superior e habilite a opção "Ativar e-mail off-line".
2 passo - em seguida, selecione "Manter os dados off-line no computador" ou "Remover dados off-line do computador" e salve as alterações.







































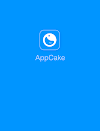







0 Comentários