Por padão você não pode instalá-lo no Windows 10 Home e Single Language. No entanto, seguindo esse tutorial, você poderá habilitar o Hyper-V nas edições Home e Single Language do Windows 10
1 passo - Antes de habilitar esse recurso, precisamos descobrir se o seu computador suporta virtualização. Abra o Prompt de Comando, digite o comando systeminfo e verifique se o “Hipervisor foi detectado”.
Como instalar o Hyper-V no Windows 10 Home e Single Language:
1. Baixe o arquivo hyperv_win10.zip e extraia o seu conteúdo para uma pasta qualquer. Em seguida, clique com o botão direito no arquivo “hyperv_win10.bat” e selecione “Executar como administrador”.
Nota: Como você pode ver na análise feita no VirusTotal aqui, que analisou o arquivo usando mais de 60 antivírus diferentes, o script é totalmente seguro de usar.
2 passo - Aguarde a instalação do Hyper-V ser concluída e pressione “Y” para reiniciar o computador.
3 passo - Uma vez reiniciado, o Hyper-V estará instalado em seu computador. Para confirmar a instalação, pressione Windows+R para abrir o Executar, digite o comando optionalfeatures e clique em “OK“.
4 passo - Na janela aberta, o Hyper-V deve ser exibido com a caixa marcada.
5 passo - Para usá-lo, basta pesquisar por “Hyper-V” no menu Iniciar e abrir o “Hyper-V Quick Create” para criar máquinas virtuais rapidamente e o gerenciador do Hyper-V para gerenciar as máquinas virtuais.
GOSTOU DO ARTIGO? COMPARTILHE E AJUDE NOSSO BLOG A CRESCER CADA VEZ MAIS. 😊










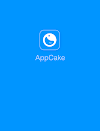







0 Comentários