Assim que você aceita a atualização gratuita de uma cópia original do Windows 7, 8 ou 8.1 para o Windows 10, você está tecnicamente instalando uma versão de testes do novo sistema. Isto significa que até 30 dias depois de você ter feito a atualização, o próprio Windows 10 manterá salvos os arquivos necessários para retornar à versão anterior. Caso os 30 dias passem sem que você recupere o antigo sistema, o Windows 10 conclui que você pretende continuar com a nova versão e, por isso, apaga esses arquivos.
É válido ressaltar que essa opção só funcionará para aqueles que tiverem instalado o Windows 10 a até 30 dias antes da realização desse processo. Se este não for o seu caso, recomendamos que você role a página e encontre a segunda forma de realizar a restauração, que serve para quem se arrependeu do update um pouquinho mais tarde.
Durante o processo, tudo o que você precisará para reverter a atualização está nas pastas Windows.old e $Windows.~BT. Elas costumam ficar na unidade de instalação do próprio Windows, que costuma se chamar Disco Local C:. Recomendamos que antes desse processo, você verifique se as duas pastas estão presentes em seu computador, para visualizá-las talvez seja necessário marcar a opção "Itens Ocultos" que fica na aba "Exibir" do navegador de arquivos do Windows.
Caso você note a presença das duas pastas e esteja com tudo pronto para prosseguir com o procedimento, siga os passos:
Use a tecla do Windows + I para acessar a tela de configurações, ou faça isso com o Menu Iniciar;
Clique no último botão, chamado Atualização e Segurnaça;
Clique em Recuperação;
Caso você ainda esteja no período de testes já citado, localizará a opção Voltar para o Windows 7 ou Voltar para o Windows 8, a depender do sistema que você utilizava antes da atualização. Clique nesta opção e prossiga.
A partir daí as coisas ficam mais simples, o sistema exibirá uma tela perguntando qual o motivo de você estar deixando o Windows 10 por uma versão anterior do sistema Você deve respondê-la (da forma como quiser), e prosseguir para a próxima tela, onde o sistema lhe perguntará se, na restauração, você quer instalar as atualizações lançadas para o sistema anterior. É recomendado optar pelas atualizações já que elas não modificam o sistema para o qual você está voltando, apenas adicionam recursos de segurança e melhorias lançadas para ele.
Nas duas últimas telas de aviso, o Windows irá lhe avisar que todas os ajustes e aplicativos instalados depois da atualização serão desfeitos e removidos. É válido informar que ao optar pela restauração, você volta para o exato momento em que optou por instalar o Windows 10, apenas seus arquivos serão poupados, mas sua máquina voltará a ser como era naquele dia exato. O sistema também irá te avisar que você precisará da sua senha atual, caso tenha habilitado alguma, para logar em seu computador depois da recuperação, então lembre-se dela.
Caso tenha prosseguido com a recuperação, sente-se e espere um pouco. A depender da velocidade de sua máquina e de todas as alterações a serem feitas, o processo pode levar vários minutos, assim que tudo estiver pronto a tela de apresentação do seu Windows anterior irá aparecer.
Restaurando o Windows com um disco de backup completo
Não há desculpas, sempre recomendamos e sempre iremos recomendar que você crie backups completos do seu sistema, seja com a ferramenta disponível no próprio Windows, que iremos usar aqui, ou com outros softwares para a criação de imagens .iso, que servem para instalar um sistema do zero também. Caso você ainda não tenha atualizado seu computador para o Windows 10, é importante fazer este backup do seu Windows 7 ou 8/8.1, para que você possa voltar a algum deles com tranquilidade se não gostar tanto do novo sistema.É válido lembrar que este método só vale para aqueles que já tenham um disco de imagem de sua versão anterior do Windows, ou aqueles que ainda não atualizaram o sistema para o Windows 10. Se o seu caso não se encaixa em nenhuma dessas opções, recomendamos que você siga para a terceira forma, detalhada mais abaixo nesta mesma página.
Primeiramente, iremos lhe guiar no processo de criação do backup. Este processo é válido para qualquer versão do Windows a partir do 7, as opções são as mesmas e servem até mesmo para situações extremas, como quando o sistema sofre alguma pane e não consegue inicializar o computador. Siga os passos abaixo:
Na segunda tela, selecione a opção Criar disco de reparação do sistema. Este processo não pode ser feito com um pendrive, é necessário um DVD totalmente vazio para que seja feita a criação do disco de reparação;
Siga as instruções dadas pelo sistema e crie seu disco de reparação.
Agora você já tem um disco de backup completo da versão atual do seu sistema. Caso você não tenha atualizado para o Windows 10 ainda, mas queira saber como pode fazer para voltar à versão instalada neste disco, siga os passos descritos abaixo com o disco em mãos:
Coloque o disco na unidade de DVD do seu computador e reinicie-o;
Na tela de recuperação, clique em Próximo;
Siga para Reparar seu computador;
Clique em Solução de Problemas;
Clique em Opções Avançadas;
Clique em Recuperação da Imagem do Sistema. É importante que você não confunda com "Restauração do Sistema".
Logue com sua conta e senha de usuário (a mesma usada para logar em seu computador numa conta de administrador);
Selecione o backup que você deseja restaurar e vá em Próximo;
Se for necessário, siga as instruções dadas na tela até que o computador inicie a Recuperação.
Reinstalando uma versão limpa do sistema anterior
Este é o mais difícil dos três processos descritos nesse tutorial, mas também é o que tem maiores chances de dar certo sob quaisquer circunstâncias, já que você estará instalando do zero a versão que você utilizava anteriormente em sua máquina. Por causa disso, temos de alertar que usuários que desconhecem este processo devem prosseguir com mais cautela do que aqueles que optarem pelos dois métodos acima, já que esta opção irá apagar todos as configurações, softwares e arquivos do seu disco de armazenamento.
Também é importante ressaltar que esta opção irá exigir que você tenha em mãos a chave de produto do Windows o qual você quer instalar. Muitas fabricantes cedem essa informação nos documentos do próprio computador, mas caso você tenha comprado uma licença original dos Windows 7, 8, ou 8.1, e esteja tentando voltar para aquela a qual você adquiriu, você irá encontrar esta informação na caixa do seu disco de instalação do sistema.
Sua chave de produto pode ser encontrada num destes adesivos. Na parte inferior de seu notebook ou na embalagem de sua licença do Windows (Foto: Reprodução/How to Geek)
Como avisamos, este procedimento tem passos um pouco mais complexos que os anteriores, e o primeiro destes passos é baixar a versão do Windows que você quer instalar. Felizmente, a Microsoft passou a permitir que você baixe o arquivo de instalação de todos as versões do Windows a partir do 7, e você pode fazer isso diretamente do site da empresa. Enquanto baixa o arquivo .iso do Windows em si, recomendamos que você baixe também a ferramenta de instalação da Microsoft, que irá salvar o seu .iso num pendrive ou DVD.
Embora você possa baixar tudo de graça, a Microsoft exige que você verifique a autenticidade do seu sistema com a sua chave de produto, aquela que citamos antes. Lembre-se de tê-la em mãos antes de iniciar esse processo. Caso o seu computador tenha saído da fábrica com o Windows 8.1 ou posterior, não precisaremos de sua chave de produto, pois o chip responsável pela inicialização do sistema guarda esta informação e a utiliza para validar a instalação.
Com tudo baixado, é hora de criar a mídia de instalação da sua respectiva versão do Windows. A ferramenta da própria Microsoft irá te auxiliar neste processo, siga as instruções dadas por ela e lembre-se de ter um pendrive ou DVD vazios para instalar a imagem do seu sistema. Caso você opte por um pendrive, é importante lembrar que ele precisa ter no mínimo 4GB de armazenamento total.
Assim que você estiver com seu pendrive ou DVD prontos, é importante certificarmos que o seu computador irá inicializar o sistema a partir de algum deles. Em computadores mais antigos, que saíram da fábrica com o Windows 7, por exemplo, tudo a ser feito é entrar na BIOS do sistema. Você pode entrar na BIOS pressionando algum dos botões F1, F2, F3, F10, F12, DEL ou ESC. O botão correto para a sua máquina depende da fabricante e do modelo de seu computador.Se o seu computador veio da loja com o Windows 8.1 ou superior, é provável que a sua máquina não utilize uma BIOS convencional, mas sim uma UEFI BIOS, que é mais inteligente, mas também mais difícil de acessar. Se este for o seu caso, siga para a tela de Configurações do Windows 8, 8.1 ou 10, e vá na opção Atualização e Segurança, na nova janela, prossiga para a opção Recuperação e selecione o botão de Inicialização avançada. Nesta inicialização, selecione a opção Solução de Problemas, siga para Opções Avançadas, vá para Configurações de firmware UEFI e por fim selecione o Reiniciar.
Já dentro da BIOS, as coisas costumam ser bem parecidas na maioria dos computadores. Navegue por ela com as setas do seu teclado até as opções de boot (inicialização do sistema), nesta aba você deve alterar a ordem da checagem que o seu PC realiza para decidir a partir de qual armazenamento ele iniciará o sistema. O seu pendrive ou unidade do leitor de DVD deve vir antes do disco rígido ou SSD, para que seu computador não inicie o sistema normalmente e acabe deixando o resto despercebido.
Com tudo isto feito, salve suas alterações na BIOS e reinicie o computador a partir dela. O computador irá abrir o assistente de instalação e então você deve seguir os passos abaixo:
Prossiga pelo instalador e aceite os termos e condições de instalação;
Na hora de optar por qual instalação deve ser feita, clique em Personalizado: Instalar apenas o Windows (Avançado). Note que isto apagará todos os arquivos presentes em sua máquina, eles não poderão ser recuperados depois.
Na tela seguinte, apague todas as partições criadas pela sua versão anterior do Windows. Elas não precisam ser mantidas pois a nova instalação criará as partições de segurança necessárias.
Com todas deletadas, crie uma partição principal onde o Windows irá ser instalado.
Selecione-a e continue a instalação.
Após todo o processo, o PC irá iniciar como se fosse novo, sinta-se livre para alterar tudo e deixá-lo ao seu gosto. Por mais que o objetivo seja baixar a versão mais atualizada do Windows no site da Microsoft, pode ser que você precise ir ao Windows Update para baixar drivers e pacotes de atualização, tudo o que é necessário para aperfeiçoar o funcionamento do seu computador.
Observação: caso seu computador tenha saído de fábrica com o Windows 10 e por algum motivo você decidiu instalar uma versão anterior do Windows, é importante verificar se a fabricante do seu computador, assim como a fabricante dos componentes essenciais para o seu funcionamento, deram suporte a essas versões anteriores do sistema.
fonte: central do windows













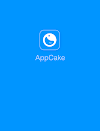







0 Comentários