Sente saudades do windows 7 e gostaria de ter a interface dele no seu windows 10 mais não quer reinstalar todo o sistema? nós entedemos por isso preparamos um super artigo com 11 passos bem explicado sobre como você pode deixar o seu windows 10 com a cara do velho e querido windows 7.
LEIA ISSO ANTES DE FAZER OS PASSOS ABAIXO
NOTA: a unica forma de voltar realmente com o visual por inteiro e as funcionalidades do windows 10 é restaurando o computador como explicado nesse artigo. então se você não quer restaurar o computador quando enjoar do visual windows 7. não recomendamos que faça os passos abaixo. apesar de ser tranquilo restaurar o pc muitos usuários não gostam e acham chato ou difícil realizar tal tarefa. você pode refazer os 2 primeiros passos e desinstalar os programas mais ainda vai ter coisa faltando no seu windows 10 como a tela de bloqueio entre outras coisas.
1. Oculte a Cortana
2 - OCULTE O BOTÃO VISÃO DE TAREFAS
3 - Baixe o Menu Iniciar do Windows 7 com o Classic Shell
COMO VOLTAR AO MENU INICIAR DO WINDOWS 10 ORIGINAL
4 - Baixe os wallpapers (papel de parede) do windows 7
5 - reviva a área de notificação tradicional
Use o atalho Tecla do Windows + R e execute o comando regedit.
Agora, siga o caminho HKEY_LOCAL_MACHINE > SOFTWARE > Microsoft > Windows NT > CurrentVersion. Lá, clique com o botão direito do mouse em um espaço em branco, vá em “Novo” e clique em “Chave”. Nomeie a chave para MTCUVC.
6 - reviva o calendário clássico do Windows
O calendário do Windows também está um pouco diferente no Windows 10. Agora, ele tem um fundo colorido e transparente, está maior e perdeu aquele icônico relógio analógico que o acompanhava. Se o fator nostalgia está batendo e você quer a forma tradicional presente no Windows 7, siga as próximas instruções.
Use o atalho Tecla do Windows + R e execute o comando regedit mais uma vez. Então, diga o caminho HKEY_LOCAL_MACHINE > SOFTWARE > Microsoft > Windows > CurrentVersion > ImmersiveShell. Lá, clique com o botão direito do mouse em um espaço em branco e vá em Novo > Valor DWORD (32 bits). Este valor deve ser nomeado como UseWin32TrayClockExperience. Agora, dê um duplo clique sobre ele e defina seu valor para 1 antes de clicar em OK.
7 - remova a tela de bloqueio
Novidade inserida no Windows 8 e mantida no Windows 10, a tela de bloqueio não existia no Windows 7 — então, para deixar seu PC com a pegada da antiga versão do sistema operacional da Microsoft, o ideal é remover este recurso. Isso pode ser feito por meio de uma alteração no registro do windows.
Use o atalho Tecla do Windows + R e execute o comando regedit. Agora, siga o caminho
HKEY_LOCAL_MACHINE > SOFTWARE > Policies > Microsoft > Windows. Lá, clique com o botão direito do mouse em qualquer espaço em branco, posicione o cursor do mouse sobre o menu “Novo” e clique sobre a opção “Chave”.
Uma nova subpasta será criada dentro do diretório “Windows”. Dê a ele o nome Personalization. Agora, clique sobre ele e clique novamente com o botão direito do mouse em qualquer espaço em branco. Depois, vá em Novo > Valor DWORD (32 bits).
A este valor, você deve dar o nome NoLockScreen. Depois, dê um duplo clique sobre ela e altere o seu valor para 1. Por fim, clique em “OK” para que as mudanças entrem em vigor.
Novidade inserida no Windows 8 e mantida no Windows 10, a tela de bloqueio não existia no Windows 7 — então, para deixar seu PC com a pegada da antiga versão do sistema operacional da Microsoft, o ideal é remover este recurso. Isso pode ser feito por meio de uma alteração no registro do windows.
Use o atalho Tecla do Windows + R e execute o comando regedit. Agora, siga o caminho
A este valor, você deve dar o nome NoLockScreen. Depois, dê um duplo clique sobre ela e altere o seu valor para 1. Por fim, clique em “OK” para que as mudanças entrem em vigor.
8 - login com uma conta local
Desde o Windows 8, a Microsoft começou a englobar você de vez dentro do seu universo, passando a pensar com a lógica do Google (e do Senhor dos Anéis) do “uma conta para governar tudo”. Assim, você passava a usar o e-mail de sua conta da Microsoft para acessar a sua conta do Windows. Mas isso pode mudar.
O Windows 10, assim como já acontecia no Windows 8, permite que você acesse seu perfil local com uma conta local, sem precisar digitar a senha do e-mail. E isso é possível por meio de uma alteração nativa no sistema, então, vamos lá:
Abra o Menu Iniciar e clique em “Configurações” (se preferir, use o atalho Tecla do Windows + I). Lá, clique sobre a opção “Contas” e, na nova tela aberta em seu monitor, clique sobre a opção “Entrar com uma conta local”.O passo seguinte consiste em definir um nome de usuário para a sua conta local, bem como uma nova senha — sim, estamos voltando para o estilo clássico do Windows!
9 - instale os Gadgets
2 passo - Assim que a instalação terminar você verá a barra de Gadgets no Windows;
3 passo - Clique no botão de “+” no topo da barra e instale os gadgets que preferir;
4 passo - Passe o mouse sobre os gadgets para configurar ou excluir da barra;
5 passo - Clique com o botão direito do mouse sobre a barra de gadgets e configure sua aparência;
6 passo - Para inserir novos gadgets basta arrastar e soltar.
10 - Colocando as cores certas para a aparência do sistema
11 - Fazendo alterações no Windows Explorer
Após ter realizado os passos acima, o visual do Windows já está de volta na máquina. Mas ainda pode ser que você queira navegar pelos seus arquivos com as mesmas funções que tinham no sistema anterior. Sendo este o caso, veja como prosseguir:1 passo - Faça o download da ferramenta OldNewExplorer por este link e extraia o seu conteúdo para uma pasta;
2 passo - Ao executar o programa, clique em “Install” e deixe a configuração dele igual mostra a imagem abaixo;
5 passo - De volta a tela do Windows Explorer, clique no ícone do “Settings for Classic Explorer”;
6 passo - Desabilite a opção “Show Status Bar” e vá em “Ok”;
 Pronto! Agora você já tem o visual e outras funcionalidade do Windows 7 na última versão do sistema da Microsoft. Caso queira voltar ao padrão do Windows 10, basta desinstalar o Classic Shell e, ao executar o “OldNewExplorer” usar a opção “Uninstall”.
Pronto! Agora você já tem o visual e outras funcionalidade do Windows 7 na última versão do sistema da Microsoft. Caso queira voltar ao padrão do Windows 10, basta desinstalar o Classic Shell e, ao executar o “OldNewExplorer” usar a opção “Uninstall”.NOTA: para voltar ao estado padrão é necessário restaurar o sistema, pois não tem como voltar com a tela de bloqueio e uma série de coisa, caso tenha se arrependido e quer voltar com a interface padrão veja esse artigo.
































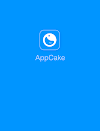







0 Comentários