Primeiro de tudo, você vai precisar instalar no seu computador um aplicativo chamado PS Remote Play. Com esse programa, você consegue controlar à distância o seu PS4 ou PS5 via PC, tablet ou celular.
Baixando e instalando o PS Remote Play no computador
1 - Clique aqui para visitar a página oficial da Sony e fazer download do PS Remote Play.
2 - Desça a página até encontrar a seção “Instalar a aplicação”.
3 - Aperte na caixa de seleção que diz “Concordo com o ‘Acordo de licença de aplicação de utilizador final da SIE’ e a ‘Política de privacidade’.
4 - Em seguida, o botão “Efetuar transferência” ficará azul. Clique neste botão (veja foto acima).
5 - O download deve ser quase instantâneo. Encontre o arquivo executável e abra-o (se você estiver usando o Google Chrome, por exemplo, ele já deve aparecer no canto inferior da tela)
6 - Talvez o sistema operacional do seu computador pergunte se você permite que o aplicativo faça alterações na máquina. Clique em “sim”.
7 - Selecione o idioma em que você quer instalar o aplicativo. O app deve recomendar automaticamente a opção Português (Brasileiro).
8 - Agora, siga as instruções na tela. Você precisará escolher a pasta onde o programa será instalado e aguardar um pouco.
Após instalado, basta iniciar o PS Remote Play.
Configurando o PS Remote Play
- 1 - Agora, vamos iniciar a sessão com a nossa conta da PlayStation Network (PSN). Clique no botão azul "Iniciar sessão na PSN".
2 - Uma nova janela deve abrir. Insira seu endereço de e-mail associado à PlayStation Network (o mesmo e-mail que você usa para fazer compras na PlayStation Store ou assinar a PlayStation Plus).
3 - Depois, insira sua senha e confirme.
4 - O programa pode pedir para você verificar sua identidade, seja digitando o texto exibido na tela ou selecionando uma imagem específica. Siga as instruções na tela.
5 - Caso a verificação em duas etapas esteja ativa — recomendamos que você a ative para aumentar sua segurança! —, insira o código enviado por SMS ao seu celular.
6 - O aplicativo deverá perguntar se você aceita compartilhar suas informações de uso com a Sony para "compreender o desempenho e realizar melhorias". Caso concorde com isso, clique no botão azul "Confirmar e continuar"; senão, aperte em "Modificar configuração" para ajustar isso manualmente.
7 - O aplicativo vai perguntar se você quer conectar o PS Remote App a um PS5 ou a um PS4. Clique no ícone correspondente ao seu console.
8 - Agora, ligue seu console. O aplicativo PS Remote Play irá procurá-lo e, em alguns minutos, tudo estará configurado.
9 - Quando o processo terminar, você deve enxergar a tela do seu console PlayStation diretamente no computador! Não é preciso estar próximo a ele; basta que o aparelho esteja conectado à mesma rede de internet Wi-Fi, para que o sistema consiga reconhecê-lo.
Entrando em uma party do PS4 ou PS5 pelo PC
1 - Primeiro, você deve ativar seu microfone. Com o mouse, clique no ícone que mostra um microfone com um risco à frente, localizado no canto inferior direito da tela (veja imagem acima). O PS Remote Play utiliza o microfone padrão do próprio computador, e não o do controle.
2 - Conecte seu controle DualSense ou DualShock no computador via cabo USB. Você precisa conectá-lo para controlar o console diretamente pelo PC.
3 - Agora, basta entrar ou criar uma party como você normalmente faria no console. No PS5, segure o botão PlayStation do controle e vá até o menu Game Base; no PS4, aperte o botão PlayStation e vá até o menu Party.
O que fazer caso seus amigos não estejam lhe ouvindo
Como explicamos acima, o PS Remote Play utiliza o microfone padrão do próprio computador. Algo que pode estar causando este problema é o Windows ter definido um microfone errado. Para escolher o microfone certo, faça o seguinte:
1 - No Windows 10, procure na barra de tarefas o botão de volume. É um ícone representado por um alto falante, localizado no canto inferior direito da tela, ao lado da data e da hora (veja imagem acima).
2 - Com o mouse posicionado em cima deste ícone, clique com o botão direito e, em seguida, na opção "Abrir Configurações de som".
3 - Procure pela seção "Entrada".
4 - Há uma configuração chamada "Escolha o dispositivo de entrada". Basicamente, um dispositivo de entrada é aquele que capta áudio, ou seja, um microfone. Na caixa seletora abaixo, identifique o seu modelo de microfone.
5 - Caso não tenha certeza qual é o microfone certo, vá selecionando um por um e fale alguma coisa. Logo abaixo, há um recurso chamado "Testar o microfone" junto com uma barra. Caso tenha selecionado o microfone correto, esta barra deve encher de cor (veja imagem abaixo).
6 - Após configurar o microfone do Windows, tente conversar na party novamente.










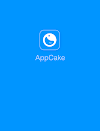







0 Comentários