O OneDrive é o serviço de armazenamento em nuvem da Microsoft. Além de ser disponibilizado como opção nativa para backup no Windows, é vinculado à sua conta da Microsoft e também pode ser acessado pelo Mac, Android e iOS.
Com opções de backup e sincronização em diferentes plataformas, o OneDrive desponta como uma alternativa aos serviços populares do segmento, como o Google Drive, Dropbox e iCloud. O serviço ainda é integrado com outras ferramentas da Microsoft, como o Office e o Outlook. Quer saber mais sobre como usar o OneDrive? Confira as informações!
Preços e planos do OneDrive
O OneDrive, assim como outros serviços de armazenamento em nuvem, disponibiliza uma versão gratuita. Qualquer conta da Microsoft tem acesso a 5 GB de espaço para fotos, vídeos, backups e arquivos em geral.
No plano gratuito, é possível utilizar todas as funções de backup e sincronização em múltiplos dispositivos, acessar a versão Web do Microsoft Office, ativar colaboração em tempo real e salvar arquivos para uso offline. Algumas limitações incluem um número máximo de 3 arquivos salvos no cofre pessoal e a restauração de arquivos dos últimos 30 dias, por exemplo.
Para ampliar o espaço disponível, a Microsoft oferece os seguintes planos:
OneDrive Standalone 100GB: 100 GB de armazenamento, por R$ 9 ao mês;
Microsoft 365 Personal: 1 TB de armazenamento e acesso ao pacote Microsoft 365, com todos os softwares do Microsoft Office, por R$ 36 ao mês ou R$ 359 por ano;
Microsoft 365 Family: até 6 TB de armazenamento (1 TB por pessoa) e todas as funcionalidades do pacote Microsoft 365, por R$ 45 ao mês ou R$ 449 ao ano.
O que posso salvar no OneDrive?
Seguindo o padrão dos serviços desse segmento, o OneDrive pode ser usado para armazenar arquivos em diversos formatos. Fotos, vídeos e outros documentos podem ser armazenados na nuvem pela plataforma, que permite selecionar pastas em seus dispositivos para backup.
Quando um arquivo é criado na versão Web ou para dispositivos móveis do Microsoft Office, automaticamente é salvo no OneDrive, desde que a conta da Microsoft esteja conectada. Dessa forma, é possível acessar rapidamente suas criações do Word, PowerPoint, Excel, OneNote e Forms.
O OneDrive também disponibiliza o Cofre Pessoal, recurso usado para salvar arquivos com maior privacidade. Para acessar o cofre, é necessário configurar e digitar uma senha. Além disso, na versão para celulares, há a possibilidade de sincronizar automaticamente fotos e vídeos do rolo da câmera.
Entre os formatos de arquivo, a versão grátis suporta imagens (GIF, JPEG, JPG. JPE, MEF, MRW, NEF, NRW, ORF, PANO, PEF, PNG, SPM, TIF, TIFF, XBM, XCF), vídeos e áudio (3G2, 3GP, ASF, BMP, M2TS, M4V, MOV, mp3, MP4, MP4V, MTS, TS, WMV), PDF e arquivos do Microsoft Office e da suíte Adobe.
Como fazer o login no OneDrive pelo celular
1 - Faça o download do OneDrive (Android | iOS). Em seguida, abra o aplicativo e faça o login com a sua conta da Microsoft;
2 - Em seguida, escolha entre ativar ou não a sincronização automática de fotos e vídeos;
3 - Após o login, o app exibirá a tela inicial. É possível navegar entre as pastas salvas, acessar arquivos compartilhados e conferir a sua galeria de fotos entre os ícones do menu.
Como fazer o login no OneDrive pelo computador
1 - Caso já possua o OneDrive instalado, abra o aplicativo no Windows. No Mac, faça o download e siga as instruções de instalação;
2 - Em seguida, entre com e-mail e senha da sua conta Microsoft;
3 - Escolha um local para armazenar a pasta do OneDrive e prossiga;
4 - Por fim, uma pasta do OneDrive será criada em seu computador. Arquivos marcados com ícone de nuvem estão salvos no armazenamento online, enquanto documentos marcados com uma seta verde também estão localmente armazenados.
Também é possível acessar seus documentos pelo navegador. Acesse https://onedrive.live.com, faça login e comece a utilizar o serviço.









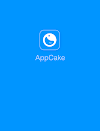







0 Comentários