1 - O painel Bateria em Preferências do Sistema tem ajustes para ajudar a melhorar a duração da bateria do notebook Mac. Para ver os ajustes da bateria, selecione o menu Apple > Preferências do Sistema, clique em Bateria ou em "Economizador de Energia" e selecione a aba Bateria.
para garantir a máxima duração da bateria do seu macbook, use os seguintes ajustes.
2 - Ative "Escurecer levemente a tela durante o uso da bateria".
Esse ajuste permite que o Mac defina o brilho da tela para 75% ao desconectar o computador da alimentação.
3 - Desative "Ativar Power Nap durante o uso da bateria".
Esse ajuste evita que seu Mac verifique se há e-mails ou outras atualizações do iCloud durante o repouso, o que melhora o tempo de espera.
4 - Ative "Otimizar transmissão de vídeo durante o uso da bateria".
Esse ajuste permite a reprodução de vídeo em alto alcance dinâmico (HDR) em alcance dinâmico padrão (SDR) enquanto estiver usando a bateria, pois essa opção consome menos energia.
5 - Ative "Troca de gráficos automática".
Esse ajuste permite que os modelos de MacBook Pro com vários processadores gráficos alternem automaticamente entre eles para maximizar a duração da bateria.
O teclado do MacBook possui retroiluminação, que nem sempre é tão útil quando promete. Se você utiliza o laptop de dia, em ambientes iluminados, é muito melhor minimizar o uso do recurso, de modo a poupar energia:
Clique no Menu Apple, e depois em Preferência do Sistema;
Clique em Teclado, e depois na aba Teclado;
Marque a caixa Ajustar o brilho do teclado em luz baixa;
Desligar retroiluminação do teclado após… e defina um tempo curto (o menor é cinco segundos).
Se você possui um MacBook Pro com Touch Bar, pode também ajustar o brilho dela:
1 - Na Control Strip, toque no ícone de seta para a esquerda;
2 - Toque nos ícones de ajuste de brilho (destacados na imagem acima) para ajustar o brilho da Touch Bar.
pode até parecer inofensivo mais sim o bluetooth consome energia e não é pouca no mac. 1 - Clique no Menu Apple, e depois em Preferência do Sistema;
2 - Clique em Bluetooth, e depois no botão Desativar Bluetooth.
6 - ajustar o brilho da tela
por padrão a tela ajusta automaticamente o brilho para economizar energia. não desative isso. mais caso o tenha feito. é recomendável reativá-lo depois para preservar a duração da bateria. Para definir o brilho automaticamente, selecione o menu Apple () > Preferências do Sistema, clique em Monitores e ative "Ajustar Brilho Automaticamente".
7 - ajuste a iluminação do teclado e da touch bar.
O teclado do MacBook possui retroiluminação, que nem sempre é tão útil quando promete. Se você utiliza o laptop de dia, em ambientes iluminados, é muito melhor minimizar o uso do recurso, de modo a poupar energia:
Clique no Menu Apple, e depois em Preferência do Sistema;
Clique em Teclado, e depois na aba Teclado;
Marque a caixa Ajustar o brilho do teclado em luz baixa;
Desligar retroiluminação do teclado após… e defina um tempo curto (o menor é cinco segundos).
Se você possui um MacBook Pro com Touch Bar, pode também ajustar o brilho dela:
![]()
1 - Na Control Strip, toque no ícone de seta para a esquerda;
2 - Toque nos ícones de ajuste de brilho (destacados na imagem acima) para ajustar o brilho da Touch Bar.
8 - desligue o Bluetooth -
pode até parecer inofensivo mais sim o bluetooth consome energia e não é pouca no mac. 1 - Clique no Menu Apple, e depois em Preferência do Sistema;
2 - Clique em Bluetooth, e depois no botão Desativar Bluetooth.
nota: se nenhuma das opções te ajudaram a economizar bateria no seu mac, considere usar o diangóstico apple para testar o mac ou troque a bateria do seu mac por uma nova.










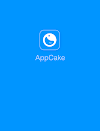







0 Comentários