1 passo - antes de qualquer coisa, é preciso editar o seu perfil no app Saúde. Na tela inicial do aplicativo, clique em sua imagem de perfil, no topo direito da tela.
2 passo - entre na primeira seção, "Detalhes de Saúde".
3 passo - no topo direito, clique para editar suas informações.
4 passo - insira as informações referentes aos detalhes da sua saúde.
5 passo - voltando à tela anterior referente ao seu perfil, agora entre na segunda seção, "Ficha Médica".
6 passo - no topo direito, clique para editar suas informações.
7 passo - insira as informações referentes à sua ficha médica.
8 - mais para baixo, ao final da tela, há algumas questões importantes.
Inserir contatos que podem ser acionados em caso que aconteça uma emergência com você.
Ativar para que sua ficha médica possa ser acessada mesmo com o seu iPhone bloqueado.
Caso queira apagar a sua ficha médica atual, desça até o final da tela e clique em "Apagar Ficha Médica".
9 passo - mais uma vez voltando à tela anterior referente ao seu perfil, agora entre em "Apps", na seção de "Privacidade".
10 passo - aqui você encontrará a lista de aplicativos que possuem permissão para trazer informações e atualizar seus dados no app Saúde. Entre em um deles para entender como isso funciona.
11 passo - você vai ver todos os dados que estão ativados para serem coletados e trazidos ao app Saúde por este determinado app. As opções podem variar bastante conforme as funções de cada atividade e você pode desativar todas as categorias, caso queira, clicando em "Desativar Todas as Categorias". Entre em "Dados".
12 passo - aqui você encontrará todas as atividades exercidas neste determinado app. Mais uma vez, as opções podem variar bastante conforme as funções de cada atividade e você pode apagar todos os dados registrados por este app, caso queira, clicando em "Apagar Todos os Dados de Nome do Aplicativo". Entre em alguma atividade.
13 passo - você vai ver todos os dados registrados referente a esta atividade do app selecionado. Ao clicar em "Editar" no topo direito da tela, você pode apagar algum registro de atividade individualmente clicando no ícone vermelho que vai surgir, ou então clicar em "Apagar Tudo" para limpar todos os registros referentes a esta atividade.
14 passo - voltando à tela anterior referente ao seu perfil, clique em OK no topo direito da tela pare retornar à tela principal do aplicativo. Logo abaixo de "Resumo", está a sua seção de dados favoritados. Para editá-la, clique em "Editar", que você encontra logo abaixo da sua imagem de perfil.
15 passo - aqui você encontrará duas abas, "Dados Existentes" e "Tudo". Na primeira, são atividades que possuem dados coletados - seja através do próprio app Saúde, de aplicativos nativos - como o Atividade, o recurso Hora de Dormir, dentre outros -, ou de apps terceiros que se conectam ao Saúde.
16 passo - já na segunda aba, "Tudo", são todas as possibilidades de dados que podem ser coletados e adicionados ao seu aplicativo, mesmo que você não possua algum app que exerça a função descrita ali. Para adicionar alguma atividade à seção de Favoritos do Resumo, clique na estrela à direita do título de cada uma - a estrela cheia significa que a atividade está favoritada e aparece na sua tela de Favoritos do Resumo, enquanto a vazia simboliza que a função não está selecionada.
A recomendação aqui, no entanto, é que você favorite somente as atividades que você possui dados existentes - ou então, as que você pretende adicionar dados de forma manual a ela.
A recomendação aqui, no entanto, é que você favorite somente as atividades que você possui dados existentes - ou então, as que você pretende adicionar dados de forma manual a ela.
17 passo - com as suas atividades devidamente favoritada, volte ao Resumo e clique para entrar em alguma das atividades.
18 passo - a tela de cada atividade pode variar bastante conforme a função da mesma. Em geral, você vai poder visualizar todos os seus dados registrados de forma automática. Caso queira adicionar algum dado complementar - por exemplo, uma caminhada que você não levou seu iPhone com você -, vá ao topo direito da tela e clique em "Adicionar Dados".
19 passo - de forma manual, você vai poder adicionar dados desta atividade para registrar no seu app Saúde. Insira a data, o horário e os dados referentes a ela, que podem variar bastante conforme a função exercida.
20 passo - agora desça a tela passando por todas as suas atividades do "Favoritos" até chegar à seção de "Destaques". Aqui você vai ver pontos de destaque das suas atividades recentes, apresentadas de forma inteligente e automatizada pelo próprio app.
21 passo - seguindo a tela abaixo de "Destaques", você tem uma seção de recomendações que o próprio app Saúde te traz, mais uma vez de forma inteligente, baseado em suas atividades e em seus aplicativos conectados.
22 passo - ao final da tela, você encontra a última seção, "Apps". Aqui você encontrará sugestões de aplicativos que se conectam perfeitamente com o app Saúde. Ao clicar em algum deles, a janela da App Store se abre automaticamente para você baixá-lo.
23 passo - no menu do rodapé da tela, agora vá em "Explorar".
24 passo - aqui você vai ver todas as Categorias de Saúde do aplicativo. Dentro de cada categoria, você encontra todas as atividades referentes a ela. Por aqui, também é possível visualizar os dados de cada uma, assim como adicionar dados de forma manual, conforme o passo 18.
GOSTOU DO ARTIGO? COMPARTILHE E AJUDE NOSSO BLOG A CRESCER CADA VEZ MAIS. 😊





























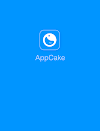







0 Comentários